
How to Install FFmpeg 5 on Ubuntu 20.04 and Ubuntu 22.04 LTS, FFmpeg is the leading free, open-source multimedia framework, able to decode, encode, transcode, mux, demux, stream, filter, and play nearly all multimedia files that have been created on any platform. FFmpeg compiles and runs on Linux, Mac OS X, Microsoft Windows, BSD systems, and Solaris.
In the following tutorial, you will learn how to install FFmpeg on Ubuntu 20.04 and Ubuntu 22.04 LTS Focal Fossa using the command line terminal and the FFmpeg 5 PPA by Rob Savory to get the latest up-to-date version for your desktop or Ubuntu headless server.
Update Ubuntu
First, update your system to avoid any conflicts.
sudo apt update && sudo apt upgradeImport FFmpeg PPA
The best method for installing FFmpeg is to install the FFmpeg 5 PPA by Rob Savoury, whose PPA repositories are well known for supporting multiple software spread across various versions of Ubuntu.
The FFmpeg 5 requires packages from the existing 4 FFmpeg PPA, import this first.
sudo add-apt-repository ppa:savoury1/ffmpeg4 -yNext, import FFmpeg 5 PPA.
sudo add-apt-repository ppa:savoury1/ffmpeg5 -yOnce imported, run an APT update to reflect the new addition to your Ubuntu sources list.
sudo apt updateNext, quite a few upgrades are available for the dependencies required. Before proceeding any further, run a quick upgrade.
sudo apt upgradeInstall FFmpeg
With the PPA repository now added, run the following command to install FFmpeg.
sudo apt install ffmpegNext, verify the installation with the following terminal command:
ffmpeg -versionIf you want to see which FFmpeg’s decoders and encoders are available, type the following commands.
FFmpeg 5 encoders:
ffmpeg -encodersFFmpeg 5 decoders:
ffmpeg -decodersFFmpeg Basic Commands
Below are some basic commands for using FFmpeg. I would recommend visiting the official documentation to see a complete list of examples, as it is pretty extensive.
The primary command usage syntax for FFmpeg is below as an example.
ffmpeg [global_options] {[input_file_options] -i input_url} …{[output_file_options] output_url} …Note that you will need to use these commands on each new file. There is no saving technique to date.
FFmpeg Conversion Example
To convert audio and video files with FFmpeg, you do not need to specify the input and output formats in your command. Instead, the input file format is auto-detected, and the output is given an output formulated from the file extension.
Convert a video file from mp4 to WebM.
ffmpeg -i existingfile.mp4 newfile.webmAlternatively, it can also include more output files than just 1.
ffmpeg -i existingfile.wav newfile.mp3 newfile.oggRemember to check the list of supported formats using the following command:
ffmpeg -formatsFFmpeg Extract Audio from Video Example
If you want to extract the audio from a video file, this is done with the “-vn” input.
ffmpeg -i video.mp4 -vn audio.mp3Note that this will convert the audio to the current bit rate of the original video file.
If you want to specify a new rate, enter the following example command.
ffmpeg -i video.mp4 -vn -ab 128k audio.mp3Some examples of the most common bit rates are 96k, 128k, 192k, 256k, and 320k.
Comments and Conclusion
FFmpeg is an excellent multimedia software, the list is vast of what you can do with the software, and we only touched on a few choices out of dozens. Overall, this is a simple, lightweight program that works. We didn’t have an issue converting our files in our testing, and it was done rather quickly and efficiently.
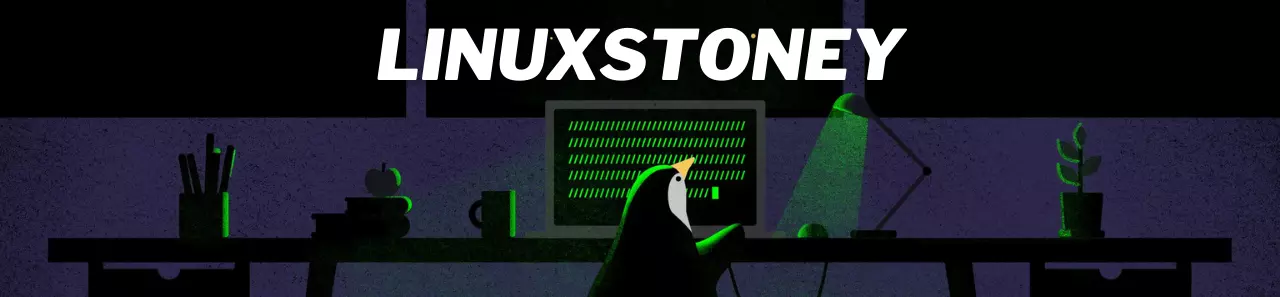
Leave a Reply Cancel reply