
Today we are going to learn how to install AndroidX86 on VirtualBox and Desktop PC as well as you can use VMware to virtualize androidx86 on your Windows 10 pc, Android-x86 is an unofficial version of the Google Android operating system, designed for Intel and AMD x86 processors. The system is based on the open source, community-developed Android Open Source Project (AOSP).
Overall, Android-x86 provides the (unofficial) Android system for x86 and x86_64 PCs, and allows you to install and run Android applications via Google Play.
For the purpose of this test, I used the Android-x86 version 6 iso image which is compatible with Android 6 Marshmallow.
The installer allows you to install the system on a separate partition, hard drive, USB memory and inside an existing file system: ext3, ext4, ntfs and fat32. This means that Android-x86 can be installed, for example, in the home directory of an existing Linux distribution or in the MS Windows directory. Installation on a USB stick with the FAT32 file system is not recommended as Android-x86 will treat this installation as a live system, with no possibility of saving personal data and installed applications.
Installation # 1 on a virtual machine
I always check systems that have not yet been tested in a virtual machine first.
VMWare Workstation 14 was unable to boot the system image.
I started the system in VirtualBox, after selecting “Linux other 2.x / 3 / x / 4.x/ 5.x”.
Even though I gave the virtual machine 3GB of RAM and 4 CPU cores, the live system was incapable of normal operation.
Due to the above reason, I attempted to install Android-x86 in VirtualBox.

The installer works in text mode and is very simplistic compared to the installers of other Linux distributions.
Due to the fact that I am installing in a virtual machine, without a prepared disk and partition, the installer did not detect any device.
In this case, I have selected the “Create / modify partytions” option.

The installer allows you to create a GUID Partition Table (GPT). In my case it is not necessary, so I chose “No”.

In the next step, the installer launched the console program for editing the “cfdisk” partition.
I have created one swap partition and another for the system.

After exiting the partitioning program, I was taken back to the screen for selecting the partition that will be used for the target system.

You can then choose the filesystem for the new partition: ext4, ntfs, or fat32. If you are installing on an existing partition and in the existing operating system, DO NOT format the selected target partition. Formatting a partition always deletes all its contents!


Now you have the option to decide whether you want to install the GRUB bootloader or manually configure an already installed GRUB on another Linux distribution. If you do not have a different distribution installed on your disk or you are installing on a USB stick that you will want to use on another computer, then GRUB installation is recommended.

The installer also proposes to create an additional “system” directory, which enables debugging of the system but requires additional disk space and installation may take a little longer.

Then the Android-x86 files will be copied to the selected target medium.
After all operations are completed, restart the system and eject the live media.


The first run after installation (as well as in live mode) requires the configuration of a Google account.
This was impossible in a virtual machine, for the same reason as using a live system – no computing power.

So my adventure with Android-x86 in the virtual machine is definitely over.
Fedora 35 Testing Version Download Now
Install AndroidX86 on Physical Machine
The second installation attempt was done on a physical machine, here: on my laptop, which has 2 1.9GHz CPU cores and 3 GB of RAM. I decided to install on an unused / dev / sda5 partition.
Using the ‘dd’ command, I recorded the iso image onto a previously formatted USB stick.
Unfortunately, booting live from this media stopped trying to find Android.
I tried again 6.x 64bit (the first is 6.x 32bit) and 7 RC – also with the same result.
In this situation, I recorded an iso image on a blank DVD and … the live system started.
Second boot from the same media, choosing to install on disk instead of live, according to the above instructions stopped after choosing to install the GRUB bootloader.
A third boot from the DVD, reformatting the sda5 partition, and not choosing GRUB for installation resulted in a successful end to copying files to disk. Unfortunately, after copying the files, the installer started syncing which took over 25 minutes and wouldn’t finish, so… I got a bit discouraged and did a hard reset on the machine.
After the reboot, I started the laptop from my default distra, mounted the partition with Android-x86 files. Everything looked ok, so I had no choice but to add an entry to GRUB. In order for the entry not to disappear after the system update, add your entry to the file:
/etc/grub.d/40_customabout the content:
menuentry "Android-x86" {
set root='(hd0,5)'
linux /android-x86/kernel
initrd /android-x86/initrd.img
}
where “root” must lead to the partition with Android-x86 files, e.g .:
/dev/sda = hd0,0
/dev/sda1 = hd0,1
If the installation was done on a USB stick, without having other hard drives, it will probably be:
/dev/sdb = hd1,0To check which partition it is, use one of the commands:
sudo fdisk -l
sudo blkid
lsblk
df -hThen perform the GRUB update:
sudo update-grubAfter these steps, I had no choice but to restart the machine and select from the GRUB list: Abdroid-x86 to start the new system.
Unfortunately, the system failed to boot, stopping again trying to detect Android-x86.
Guglarka threw out similar problems, so I followed one of the advice.
Android-x86 files have been copied to the “android-x86” directory on the target partition.
It was necessary to rename it to “android”, which can be done with the command in the mounted partition:
sudo mv android-x86 android
and change the previous entry in the file “40_custom” to:
menuentry "Android-x86" {
set root='(hd0,5)'
linux /android/kernel
initrd /android/initrd.img
}
And refresh the GRUB list again.
The reboot allowed me to boot into Android-x86 and set up my Google account.
I installed two apps from the Google Play Store: Firefox and Screenshot.
The first one works without any problems, the second turns my image 90 degrees when it starts, thinking it is a smartphone.
The third app I was anxious to install couldn’t be installed, a message popped up: wrong operating system.
And that was the end of testing this system.

Summary
The very launch of the system and its subsequent installation did not go smoothly and caused a lot of pain and curses.
Installing most of the applications should be hassle-free, which I can’t guarantee as I only installed two.
By default, pre-installed applications run smoothly.
The big downside is the substantial RAM consumption. The built-in terminal emulator allowed me to check the RAM consumption in several variants:
– system after startup, without additional applications: 1700 MB
+ Chrome web browser running: 2000 MB
+ running 5 additional applications: 3000 MB, which exhausted all my RAM resources and caused a total failure.
The system is packed into one module and is somewhat reminiscent of Puppy, Slax or Porteus.
Updates, new applications and personal settings are stored in a separate “data” subdirectory, which prevents corruption of the main module, ie the system.
Personally, I think that the ported Android to the x86 platform is quite a successful production, despite the mishaps and inconveniences described.
If you want to test Android on your computer, this is a good solution.
After written
An alternative way to install the system without using the built-in iso installer is to mount the iso, copy to a selected partition or directory, in an existing system 4 files from ISO, to a new directory called “android”:
– initrd.img
– kernel
– ramdisk.img
– system.sfs
+ creating a “data” subdirectory
+ GRUB entry
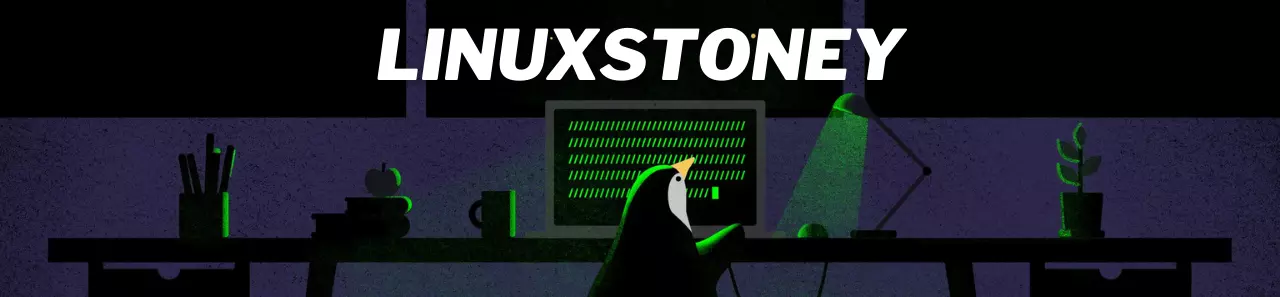
Leave a Reply