
Django is a free and open-source high-level web framework used to develop Python Web Applications. Django comes with a set of tools that help you to build secure and scalable web applications. Its main purpose is to facilitate the creation of complex applications and maintain internal structure.
In this tutorial, we will learn how to install Django and configure Nginx as a reverse proxy for Django on Rocky Linux 8 and CentOS 8.
Precondition
- Server with CentOS 8 operating system.
- Log in as root or user with privileges sudo
Install Required Packages
Django is a Python based framework, so you need to install Python and PIP on your system. To be able to install it, run the following command:
dnf install python36 python3-pip -yOnce both packages are installed, proceed to the next step.
Install Django on Rocky Linux 8
You can install Django with the PIP command as shown below:
pip3 install DjangoAfter installing Django, check the Django version with the following command:
django-admin --versionYou will see the Django version in the following output:
3.0.3
at the time of writing this article, the version of Django is version 3.0.3
Create a Django Project
At this point, Django has been successfully installed. Now, it’s time to build a Django app.
You can create Django applications using the django-admin command in the directory /optas shown below:
cd /opt
django-admin startproject djangoprojectOnce the django project is created, change the directory to djangoprojectand migrate changes with the following command:
cd djangoproject
python3 manage.py migrateYou will get the following output:
Operations to perform: Apply all migrations: admin, auth, contenttypes, sessions Running migrations: Applying contenttypes.0001_initial... OK Applying auth.0001_initial... OK Applying admin.0001_initial... OK Applying admin.0002_logentry_remove_auto_add... OK Applying admin.0003_logentry_add_action_flag_choices... OK Applying contenttypes.0002_remove_content_type_name... OK Applying auth.0002_alter_permission_name_max_length... OK Applying auth.0003_alter_user_email_max_length... OK Applying auth.0004_alter_user_username_opts... OK Applying auth.0005_alter_user_last_login_null... OK Applying auth.0006_require_contenttypes_0002... OK Applying auth.0007_alter_validators_add_error_messages... OK Applying auth.0008_alter_user_username_max_length... OK Applying auth.0009_alter_user_last_name_max_length... OK Applying auth.0010_alter_group_name_max_length... OK Applying auth.0011_update_proxy_permissions... OK Applying sessions.0001_initial... OK
Next, you need to create an admin user account to manage your Django project with the following command:
python3 manage.py createsuperuserYou will be asked to provide your username, email and password. You can provide it as per your choice as shown below:
Username (leave blank to use 'root'): dadmin Email address: [email protected] Password: Password (again): Superuser created successfully.
Once done, you can move on to the next step.
Start the Django App
By default, Django applications can only be accessed from localhost only, to make Django connect to the internet, you must allow Django for external hosts. You can do this by adding your server IP in IP settings.py:
nano /opt/djangoproject/djangoproject/settings.pyChange the following line:
ALLOWED_HOSTS = ['ip_server_Anda']
Save and close the file. Then, run the Django application with the following command:
cd /opt/djangoproject
python3 manage.py runserver 0.0.0.0:8000You will see the following output:
Watching for file changes with StatReloader Performing system checks... System check identified no issues (0 silenced). March 03, 2020 - 02:31:19 Django version 3.0.3, using settings 'djangoproject.settings' Starting development server at http://0.0.0.0:8000/ Quit the server with CONTROL-C. Django application is now started and runs on port 8000.
At this point, the Django application is now up and running on port 8000. You can now move on to the next step.
Configure SELinux and Firewall on Rocky Linux 8
Next, you have to allow ports 8000 and 80 through firewalld. You can allow them with the following command:
firewall-cmd --permanent --add-port=8000/tcp
firewall-cmd --permanent --add-port=80/tcp
firewall-cmd --reloadNext, configure SELinux with the following command:
setsebool httpd_can_network_connect on -POnce done, you can move on to the next step.
Access Django Applications
You can access the Django application by visiting the URL http://your-server-ip:8000. You will see the following page:

You can also access Django’s admin interface using the URL http://server-ip:8000/admin. You will see the following page:

Provide the admin username, password and click the button Log in . You will see the following page:

Install Nginx and Gunicorn on Rocky Linux 8
In this section, we will install Gunicorn to create and manage Django services, and Nginx to serve Django applications.
First, install Nginx with the following command:
dnf install nginx -yNext, install Gunicorn using the PIP command as shown below:
pip3 install gunicornOnce both packages are installed, start the Nginx service and enable it to start after system reboot with the following command:
systemctl start nginx
systemctl enable nginxNext, change directory ownership /opt/djangoprojectto Nginx as shown below:
chown -R nginx:nginx /opt/djangoprojectCreate File Systemd Service For Django
Next, create a systemd service file to manage Django services with the following command:
nano /etc/systemd/system/django.serviceAdd the following line:
[Unit] Description=django daemon After=network.target [Service] User=nginx Group=nginx WorkingDirectory=/opt/djangoproject ExecStart=/usr/local/bin/gunicorn --workers 3 --bind unix:/opt/djangoproject/djangoproject.sock djangoproject.wsgi:application [Install] WantedBy=multi-user.target
Save and close the file then reload the systemd daemon with the following command:
systemctl daemon-reloadNext, start the Django service and enable it to start after system reboot with the following command:
systemctl start django
systemctl enable djangoYou can now check the status of the Django service with the following command:
systemctl status djangoYou will see the following output:
? django.service - django daemon
Loaded: loaded (/etc/systemd/system/django.service; disabled; vendor preset: disabled)
Active: active (running) since Mon 2020-03-02 22:27:51 UTC; 3min 32s ago
Main PID: 960 (django)
Tasks: 4 (limit: 25028)
Memory: 95.2M
CGroup: /system.slice/django.service
??960 /usr/bin/python3.6 /usr/local/bin/gunicorn --workers 3 --bind unix:/opt/djangoproject/djangoproject.sock djangoproject.wsgi:a>
??964 /usr/bin/python3.6 /usr/local/bin/gunicorn --workers 3 --bind unix:/opt/djangoproject/djangoproject.sock djangoproject.wsgi:a>
??965 /usr/bin/python3.6 /usr/local/bin/gunicorn --workers 3 --bind unix:/opt/djangoproject/djangoproject.sock djangoproject.wsgi:a>
??966 /usr/bin/python3.6 /usr/local/bin/gunicorn --workers 3 --bind unix:/opt/djangoproject/djangoproject.sock djangoproject.wsgi:a>
Mar 02 22:27:51 centos8 systemd[1]: Started django daemon.
Mar 02 22:27:52 centos8 django[960]: [2020-03-02 22:27:52 -0500] [960] [INFO] Starting django 20.0.4
Mar 02 22:27:52 centos8 django[960]: [2020-03-02 22:27:52 -0500] [960] [INFO] Listening at: unix:/opt/djangoproject/djangoproject.sock (960)
Mar 02 22:27:52 centos8 django[960]: [2020-03-02 22:27:52 -0500] [960] [INFO] Using worker: sync
Mar 02 22:27:52 centos8 django[960]: [2020-03-02 22:27:52 -0500] [964] [INFO] Booting worker with pid: 964
Mar 02 22:27:52 centos8 django[960]: [2020-03-02 22:27:52 -0500] [965] [INFO] Booting worker with pid: 965
Mar 02 22:27:52 centos8 django[960]: [2020-03-02 22:27:52 -0500] [966] [INFO] Booting worker with pid: 966
h pid: 966
Configure Nginx for Django
Next, configure Nginx as a reverse proxy for Django. To do so, create a new Nginx configuration file with the following command:
nano /etc/nginx/conf.d/django.confAdd the following line:
server {
listen 80;
server_name your-server-ip
location =https://cdn.linuxid.net/favicon.ico?x87109 { access_log off; log_not_found off; }
location /static/ {
root /opt/djangoproject;
}
location / {
proxy_set_header Host $http_host;
proxy_set_header X-Real-IP $remote_addr;
proxy_set_header X-Forwarded-For $proxy_add_x_forwarded_for;
proxy_set_header X-Forwarded-Proto $scheme;
proxy_pass http://unix:/opt/djangoproject/djangoproject.sock;
}
}
Save and close the file when you’re done. Then, test nginx for any syntax errors with the following command:
nginx -tIf there are no errors, the following output will appear:
nginx: the configuration file /etc/nginx/nginx.conf syntax is ok nginx: configuration file /etc/nginx/nginx.conf test is successful
Next, restart the Nginx service to implement the changes:
systemctl start nginxYou can also verify Nginx with the following command:
systemctl status nginxYou will get the following output:
? nginx.service - The nginx HTTP and reverse proxy server
Loaded: loaded (/usr/lib/systemd/system/nginx.service; disabled; vendor preset: disabled)
Active: active (running) since Mon 2020-03-02 22:28:13 EST; 4min 14s ago
Process: 984 ExecStart=/usr/sbin/nginx (code=exited, status=0/SUCCESS)
Process: 982 ExecStartPre=/usr/sbin/nginx -t (code=exited, status=0/SUCCESS)
Process: 980 ExecStartPre=/usr/bin/rm -f /run/nginx.pid (code=exited, status=0/SUCCESS)
Main PID: 985 (nginx)
Tasks: 3 (limit: 25028)
Memory: 5.5M
CGroup: /system.slice/nginx.service
??985 nginx: master process /usr/sbin/nginx
??986 nginx: worker process
??987 nginx: worker process
Mar 02 22:28:12 centos8 systemd[1]: Starting The nginx HTTP and reverse proxy server...
Mar 02 22:28:12 centos8 nginx[982]: nginx: the configuration file /etc/nginx/nginx.conf syntax is ok
Mar 02 22:28:12 centos8 nginx[982]: nginx: configuration file /etc/nginx/nginx.conf test is successful
Mar 02 22:28:13 centos8 systemd[1]: Started The nginx HTTP and reverse proxy server.
You can now access Django applications using the URL http://server_IP_address.
Conclusion
In this guide, we learned how to install Django on Rocky Linux 8 and CentOS 8. We also learned how to use Gunicorn to create and manage Django services and configure Nginx as a reverse proxy to serve Django applications.
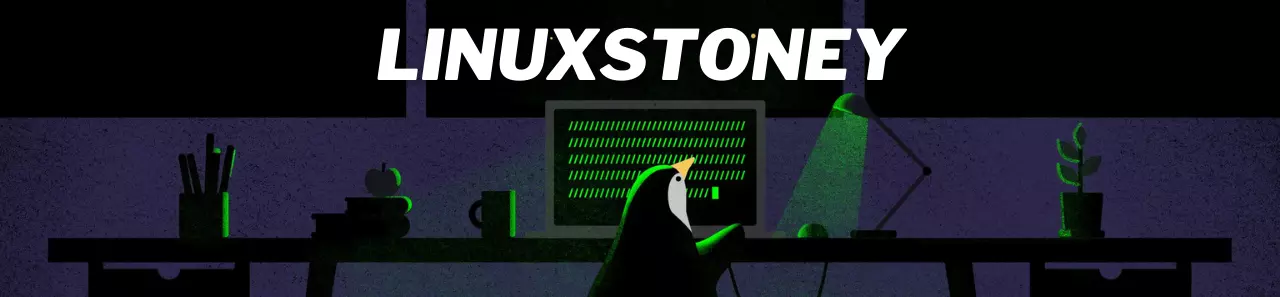
Leave a Reply