
Best Screen Capture Tools for Linux in 2021, Screenshots come in handy when you want to capture part of or the entire screen usually for elaborative purposes. Screenshots are useful when putting together “How to” tutorials in showing crucial steps that would be better understood using images. Also, you could send a screenshot to a friend or your family to show evidence of a purchase receipt, or guide them in undertaking a task on their PC.
To capture the entire desktop, simply press the PrtScr button. Captured images are saved in the ‘Pictures’ folder. Another easy way of capturing screenshots is using the SHIFT + PrtScr keyboard combination. This reveals a crosshair pointer that you can drag to grab the area that you wish to capture.
In this guide, we feature some of the best screen capture tools in Linux.
1) Gnome screenshot capture
The Gnome screenshot capture tool is the default screen capture tool for the Gnome desktop environment. It’s a simple GUI application that enables you to grab a window, part of the screen, or the entire desktop.
You can launch the Gnome screenshot capture tool using the application manager as shown

A GUI will pop-up as shown below. You can use any of the listed choices to take the screenshot. In addition, you can set the timer roll when grabbing the entire desktop.

Top 5 Linux Themes for Mate Desktop Environment
2) Flameshot
Flameshot is a powerful, versatile, and easy-to-use screen capture tool that allows you to grab screenshots using either the GUI application an even using the CLI commands on the terminal. Apart from taking screenshots, you can edit them using arrow marks, add a rectangle border, blur a section of the image, add annotations and so much more.

To install Flameshot on Ubuntu / Debian / Mint run:
$ sudo apt install flameshot
For RedHat and CentOS execute:
$ sudo yum install flameshot
For Arch Linux and its derivatives, run
$ sudo pacman -S flameshot
3) Kazam
Kazam provides a well designed and easy to use graphical interface for capturing screenshots. It can record desktop video and multiple audio streams simultaneously with control over audio levels and the screen region being captured.
With Kazam, you can capture your entire screen, a specific window, or a selected screen area. Apart from screenshots, Kazam can record video and audio streams.

To install kazam on Ubuntu/Debian
$ sudo apt install kazam
To install Kazam on Fedora, download and install the RPM package as follows.
$ sudo dnf install kazam-1.4.5-10.3.noarch.rpm
4) Shutter
Shutter is a free, open-source screen capture tool for Linux-based operating systems. You can take a screenshot of a selected area, window, or your whole screen and apply different effects to it such as drawing highlight points. You can then upload to an image hosting site, all within the same window.

To install shutter on Ubuntu/Debian first add the repository
$ sudo add-apt-repository -y ppa:linuxuprising/shutter
Then use the APT package manager as follows to install Shutter
$ sudo apt install shutter
5) ImageMagick
ImageMagick is a free, open-source program for displaying, converting, and editing vector image files with the support of more than 200 image formats. It also comes provides the ability to take screenshots on Linux by using a rich set of commands. With ImageMagick, you can take a screenshot of the entire screen, currently active window, or a selected area of the screen.
To install ImageMagick on Ubuntu/Debian run:
$ sudo apt install imagemagick
For RedHat and CentOs execute
$ sudo dnf install https://dl.fedoraproject.org/pub/epel/epel-release-latest-8.noarch.rpm -y
Then followed by:
$ sudo dnf install -y ImageMagick ImageMagick-devel
6) Gimp
GIMP is arguably one of the best screen capture tools in Linux. It is a comprehensive, and versatile tool which is more of an image editing and viewer application but also provides screenshot capture capabilities.
To take a screenshot with GIMP, go to File -> Create -> Screenshot
The following dialog box will pop up:

It provides various functionalities such as capture delay, and choosing either to capture whole or part of the screen.
To install gimp on Ubuntu/Debian, add the following repository as follows:
$ sudo add-apt-repository ppa:ubuntuhandbook1/gimp
Then install Gimp using the APT command:
$ sudo apt install gimp
Also, you can use Ubuntu software center to install it.
To install gimp on CentOS/RHEL 8:
$ sudo dnf install gimp
7) Spectacle
Native to KDE desktop, Spectacle is a simple application used for capturing desktop screenshots in Linux. It can capture images of the entire desktop, the currently active window, the window currently under the mouse, or a rectangular region of the screen. The captured images can then be saved, printed, or sent to other applications for manipulation. Spectacle is freely distributed under the GPL open source license.

Install spectacle on Linux from the snap store run the following command:
$ sudo snap install spectacle
8) ksnip
Ksnip is a great Qt-based application for taking screenshots and editing them on Linux. It is inspired by the Windows Snipping Tool and offers additional features for Linux. It offers a graphical interface that allows capturing the entire desktop, a selected window, a specific area. Moreover, it comes with support for a command-line mode and tools such as line, rectangle, ellipse, arrow, pen, marker, text, text with an arrow, auto numbers, and stickers The captured snapshots can then be uploaded to Imgur directly.

To install ksnip on Linux execute:
$ sudo snap install ksnip
9) Scrot
Written in C, Scrot (SCReenshOT) is an open-source, powerful, command-line utility for taking screenshots of your desktop, terminal or a specific window manually or automatically by cron job.
Scrot is similar to the Linux ‘import‘ command, but it uses the ‘imlib2‘ library to capture and save images. It supports multiple image formats (JPG, PNG, GIF, etc), which you can specify while taking screenshots.
On Ubuntu/Debian/Mint run:
$ sudo apt install scrot
To install scrot on CentOS or RedHat run:
$ sudo yum install scrot
10) ScreenCloud
ScreenCloud is a free, simple cross-platform tool for taking and sharing screenshots. It allows you to save or upload the screenshots. It also supports the addition of an FTP server.

To install screen cloud on Linux
$ sudo snap install screencloud
Conclusion
The listed apps can efficiently take a screenshot or record your screen at any point. We have highlighted some of the best screen capture tools in Linux that you can use for your daily screen capture needs. Choose the one that suits your needs perfectly and install it on your system.
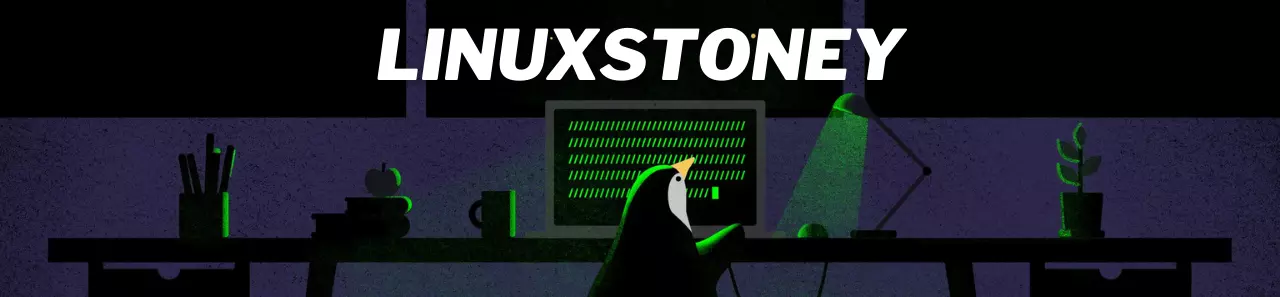
Leave a Reply