In this article I will demonstrate how we can set up an FTP server on the Raspberry Pi which can be used to share files across your devices. We will use vsFTPd as it is very stable, secure, and a very fast FTP server. I will also demonstrate how to configure vsFTPd to restrict users to their HOME directories, along with encrypting the entire connection using SSL/TLS.
If you want to follow this material, you must have the Raspberry Pi OS installed on your Raspberry Pi. Running an FTP server does not require a graphical interface, so I recommend installing Raspberry Pi OS Lite with the SSH service enabled, enabling remote access.
Instalar o vsFTPd no Raspberry Pi
The vsftpd package is available from the official Raspberry Pi OS repositories, so it can be installed with the following commands:
sudo apt update
sudo apt install vsftpdAfter installation, the FTP server service will start automatically. To check the status of this service, run:
sudo systemctl status vsftpdThe return from this command should return “Active: active (running) since…”, something like:
vsftpd.service - vsftpd FTP server
Loaded: loaded (/lib/systemd/system/vsftpd.service; enabled; vendor preset: enabled)
Active: active (running) since Sun 2021-05-23 07:02:41 BST; 14s ago
...
How to Migrate From CentOS 8 to Rocky Linux 8/Alma Linux 8
Configure FTP server with vsFTPd
The vsFTPd configuration is done through the file /etc/vsftpd.conf .
Most of the settings are well documented, in English, in the configuration file. If you want to evaluate all available options, I recommend the official website at: Manpage of VSFTPD.CONF
1. FTP server access
To ensure that only local operating system users can access the FTP server, look for the anonymous_enable and local_enable entries in the configuration file, leaving them as follows:
anonymous_enable=NO
local_enable=YES
2. Enabling uploads
Locate and uncomment the write_enable setting to allow file system changes, enabling users to upload and remove files:
write_enable=YES
3. Chroot cage
To prevent FTP users from accessing files outside their home folder, we must create a chroot jail, uncommenting the setting chroot_local_user :
chroot_local_user=YESWhen the chroot function is enabled, vsFTPd will disable file upload if the user directory is locked.
Use one of the options below to leave the chrooted environment in write mode.
Option 1 – the recommended way to enable the upload of files and leave the chroot active, configuring the FTP directories. In the following example, I will create an ftp directory inside the user’s home folder, which will serve as the folder used by chroot and will enable the files to be uploaded into it.
user_sub_token=$USER
local_root=/home/$USER/ftp
Option 2 – Another alternative is to add the allow_writeable_chroot setting in the vsftpd.conf file. This option will enable the option to write to users’ home folder.
allow_writeable_chroot=YES
4. Passive connections on FTP server
By default, vsFTPd uses active mode. To use passive mode, set the minimum and maximum range of ports used.
pasv_min_port=30000
pasv_max_port=31000
vsFTPd can use any port in passive mode. When passive mode is enabled, the FTP client opens a connection on a random port when connecting to the FTP server, at the interval you set in the configuration file.
5. Limit logging in to certain users
We can configure vsFTPd to allow only a few users to log in. To perform this configuration, add the following lines to the settings file:
userlist_enable=YES
userlist_file=/etc/vsftpd.user_list
userlist_deny=NO
When this setting is enabled, you must specify which users will be able to log in, adding their user names in the /etc/vsftpd.user_list file, with one user per line.
6. Secure transmission with SSL/TLS
To encrypt FTP transmission with SSL/TLS, you need to have an SSL certificate and configure the FTP server to use it. We can use an existing SSL certificate signed by a certified issuer, or create a self-signed certificate.
If you have a domain, or subdomain pointing to your FTP server IP, you can generate a free SSL certificate using Let’s Encrypt. If you’ve never used it before, follow the official documentation: Getting Started – Let’s Encrypt – Free SSL/TLS Certificates
In this article, we will generate a self-signed key using the openssl command.
Run the command below to create a 2048-bit, self-signed, 10-year private key (certificate) that is valid for 10 years. Public and private keys will be stored in the same file.
sudo openssl req -x509 -nodes -days 3650 -newkey rsa:2048 -keyout /etc/ssl/private/vsftpd.pem -out /etc/ssl/private/vsftpd.pem
After creating the keys, open the vsFTPd settings file again:
sudo nano /etc/vsftpd.confFind the rsa_cert_file and rsa_private_key_file settings by changing their values to the pem file and set the ssl_enable setting to YES.
rsa_cert_file=/etc/ssl/private/vsftpd.pem
rsa_private_key_file=/etc/ssl/private/vsftpd.pem
ssl_enable=YES
If these settings are not configured correctly, the FTP server will only use TLS to secure connections.
Reboot or FTP server
When the above settings are performed, the vsFTPd settings file should look like this (without the comments):
listen=NO listen_ipv6=YES anonymous_enable=NO local_enable=YES write_enable=YES dirmessage_enable=YES use_localtime=YES xferlog_enable=YES connect_from_port_20=YES chroot_local_user=YES allow_writeable_chroot=YES pasv_min_port=30000 pasv_max_port=31000 userlist_enable=YES userlist_file=/etc/vsftpd.user_list userlist_deny=NO secure_chroot_dir=/var/run/vsftpd/empty pam_service_name=vsftpd rsa_cert_file=/etc/ssl/private/vsftpd.pem rsa_private_key_file=/etc/ssl/private/vsftpd.pem ssl_enable=YES
Save the file and restart the vsFTPd service for changes to this file to take effect:
sudo systemctl restart vsftpdOpening the Firewall
If you use UFW Firewall in your distribution, you must release FTP traffic, opening ports 20 (FTP data), 21 (FTP commands) and 30000-31000 (passive mode ports), using the following commands:
sudo ufw allow 20:21/tcp
sudo ufw allow 30000:31000/tcpNow, reread the UFW rules, disabling and re-enabling them.
sudo ufw disable
sudo ufw enableCreate a user for FTP
To test our FTP server, we will create a user.
- If you already have a user that will be used and you just want to give him access, skip the first step.
- If you have set allow_writeable_chroot=YES in your configuration file, skip the third step.
01. Create a user called novouserftp:
sudo adduser novouserftpWhen prompted, set the user’s password.
02. Add the user to the list of those who can use the FTP server.
echo "novouserftp" | sudo tee -a /etc/vsftpd.user_list03. Create FTP directory and set correct permissions.
sudo mkdir -p /home/novouserftp/ftp/upload
sudo chmod 550 /home/novouserftp/ftp
sudo chmod 750 /home/novouserftp/ftp/upload
sudo chown -R novouserftp: / home / novouserftp / ftpAs discussed earlier, the user will be able to upload files in the ftp/upload folder of their home directory.
At this point, your FTP server is fully functional and you can connect to it using FTP clients like FileZilla!
Disable shell access
By default, when a user is created, if no additional configuration is done, this user has SSH access to the server. To disable this access, create a new shell that just displays a message telling the user that this account is limited to FTP access only.
Create the shell /bin/ftponly and make it executable.
echo -e '#!/bin/sh echo "This account is limited to FTP access only."' | sudo tee -a /bin/ftponly
sudo chmod a+x /bin/ftponlyAdd the new shell to the list of valid shells in the file /etc/shells :
echo "/bin/ftponly" | sudo tee -a /etc/shellsChange the created user shell to /bin/ftponly:
sudo usermod novouserftp -s / bin / ftponlyUse this last command for all users who will only have access to the FTP server.
Conclusions
Hopefully it’s clear how to install and configure a fast and secure FTP server on your Raspberry Pi system.
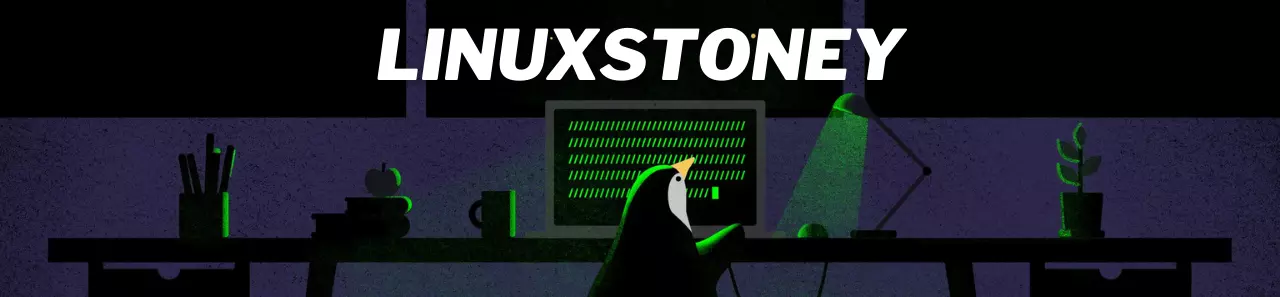
Leave a Reply Cancel reply